Neste tutorial, você aprenderá como compartilhar um diretório do seu sistema Linux (Host) com uma máquina virtual Windows (Guest) utilizando o QEMU/KVM e a tecnologia VirtIO-FS.
 |
| Gerado por ChatGPT |
NO LINUX
Passo 1: Instalar VirtIOFS no Linux
Primeiro, você precisa garantir que o `virtiofsd` esteja instalado em seu sistema Linux. Para isso, abra o terminal e execute o seguinte comando (por favor, adapte os comandos para a sua distro):
sudo dnf install virtiofsd
Passo 2: Configurar a Máquina Virtual
Antes de fazer qualquer alteração, certifique-se de que a máquina virtual está desligada. No gerenciador de máquinas virtuais clique na maquina a configurar e clique em (🖥 Open), na janela que abrir, clique na lâmpada (Mostrar detalhes do hardware) para acessar configurações de hardware da sua máquina virtual.
Agora vamos habilitar a memória compartilhada, para isso, vá até a aba "Memory" no painel esquerdo. Marque a opção "Enable shared memory" e clique em "Apply".
Agora clique em "Add Hardware". Na aba "File System", escolha "virtiofs" para o Driver. No "Source path", indique o diretório que você deseja compartilhar. Em "Target path", escolha um nome para exibir no Windows e por fim clique em "Finish".
Com isso já temos meio caminho andado, mas só isso não basta. Agora precisamos fazer com que o diretório "Backup", ou seja lá qual for o nome que você escreveu, apareça no Guest/Windows.
NO WINDOWS
Passo 3: Preparar o Windows/Guest
1 - Baixe e instale o WinFsp [neste link]. Durante a instalação, certifique-se de marcar "Core".
2 - Baixe o instalador do "VirtIO-Win Guest Tools" [aqui]. Execute o instalador e siga as instruções na tela. Assim que a instalação terminar, reinicie a máquina virtual.
3 - Após o reboot, navegue ate "Device Manager" e confirme se “VirtIO FS Device” encontra-se em "System Devices".
4 - No menu Iniciar do Windows, digite "services" e abra o aplicativo "Serviços". Encontre o VirtIO-FS Service, clique duas vezes sobre ele. Defina o Tipo de Inicialização como Automático e clique em Iniciar.
Passo 4: Acessar o Diretório Compartilhado no Windows
Após seguir todos os passos acima, o diretório compartilhado deve estar acessível no Windows. Você pode encontrá-lo na seção "This PC" com a letra de unidade "Z:".
Por hoje é tudo, espero que tenha dado certo.
Partilhe aqui :



.jpg)

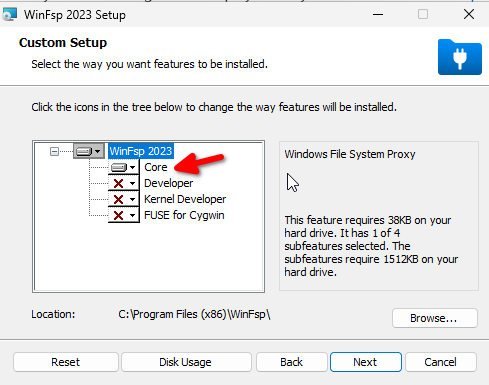

.png)
.png)

comment 0 Comment
more_vert