Se chegou até aqui, significa que já tentou as dicas de manutenção de rotina e ainda não está satisfeito. Agora é hora de partir para ajustes mais avançados.
 |
1. Ajuste as Configurações Avançadas do Sistema
Um ajuste básico, mas que pode fazer diferença, é mexer nas opções de desempenho avançadas.
Clique com o botão direito em "Este Computador" > Propriedades > Configurações Avançadas do Sistema
Ou pesquise por "Configurações Avançadas" no menu iniciar.
Na aba "Avançado", clique em "Configurações" (na área de Desempenho) e ajuste para "Ajustar para obter um melhor desempenho".
Isso desabilita efeitos visuais bonitinhos, mas que podem estar pesando. Se achar que a interface ficou muito “feia”, você pode deixar marcadas algumas opções visuais que achar importantes.
2. Configurações Avançadas de Energia
Se você quer manter o desempenho da máquina sempre em alta, aqui pode garantir que o HDD esteja sempre disponível e não precise "acordar".
Caminho: Painel de Controle > Hardware e Sons > Opções de Energia > Alterar as configurações do plano. Ou pesquise por "Alterar as configurações do plano" no menu iniciar.
Clique em "Alterar configurações avançadas de energia", e na janela que abrir expanda a opção "Disco Rígido" e em "Desligar o disco rígido após", defina como "Nunca".
3. Aumentar a Memória Virtual
Se a memória RAM do seu computador está sobrecarregada, e o seu PC está "engasgando", aumentar a memória virtual pode ajudar. Vá em:
Configurações Avançadas do Sistema > Desempenho > Configurações. Na janela que abrir, mude da aba "Visual Effects" para a aba "Avançado". Em "Memória Virtual", desmarque "Gerenciar automaticamente", e ajuste o tamanho inicial e máximo ao seu gosto ou conforme recomendado.
4. Verificar o Disco com chkdsk
Outra causa da lentidão e travamentos, pode estar ligada ao disco que pode estar com erros. Para verificar, abra o Prompt de Comando como administrador e digite:
chkdsk /f /r
Isso agendará uma verificação para o próximo reboot do sistema. Se encontrar problemas, pode ser uma boa hora para considerar a substituição do seu disco. Mas antes considere fazer mais testes com ferramentas como Crystal Disk.
5. Testando a Memória RAM
Problemas na RAM podem causar lentidão. Infelizmente, nem todos esses problemas podem ser resolvidos aumentando a memória virtual. Para testar, pressione Win + R, e agende uma verificação digitando:
mdsched.exe
Se encontrar problemas, pode ser necessário substituir a RAM ou limpar os pentes de memória.
6. Verificação de Arquivos de Sistema
A essa altura você já deve saber que nem todos problemas de lentidão do seu computador são culpa do seu hardware. Arquivos corrompidos também podem afetar o desempenho. Verifique e corrija arquivos de sistema danificados com o Prompt de Comando (Admin) digitando:
sfc /scannow
7. Desativando C-States na BIOS
Bom, agora vamos ao nosso famoso número 7, que carrega aquela aura especial (afinal, tem algo de mágico com esse número, né?). Mas, brincadeiras à parte, aqui estamos falando de uma dica mais avançada. Para ser sincero, eu nunca precisei chegar a esse nível de ajuste – digamos que meus problemas nunca foram tão "VIP" assim. Mas se você acha que seu processador está meio preguiçoso, desativar os estados de economia de energia dele pode dar aquele gás extra.
Esse ajuste é feito direto na BIOS, onde você vai procurar pelas opções C1E Function e Intel(R) C-STATE. Desative-as e veja se o desempenho do seu processador melhora. Mas calma lá, nem toda BIOS tem essas configurações, então, se não encontrar, talvez não seja culpa sua (ou do número 7).
E sim, você está certo ao pensar que isso pode aumentar a estabilidade do processador, mas só faça se realmente sentir que a coisa está lenta, porque, se usado sem necessidade, pode acabar gerando mais calor no sistema.Sentiu a diferença no desempenho? Se nada disso funcionar, talvez seja hora de considerar um upgrade no hardware. Se tiver dúvidas ou quiser compartilhar suas experiências, deixe um comentário!








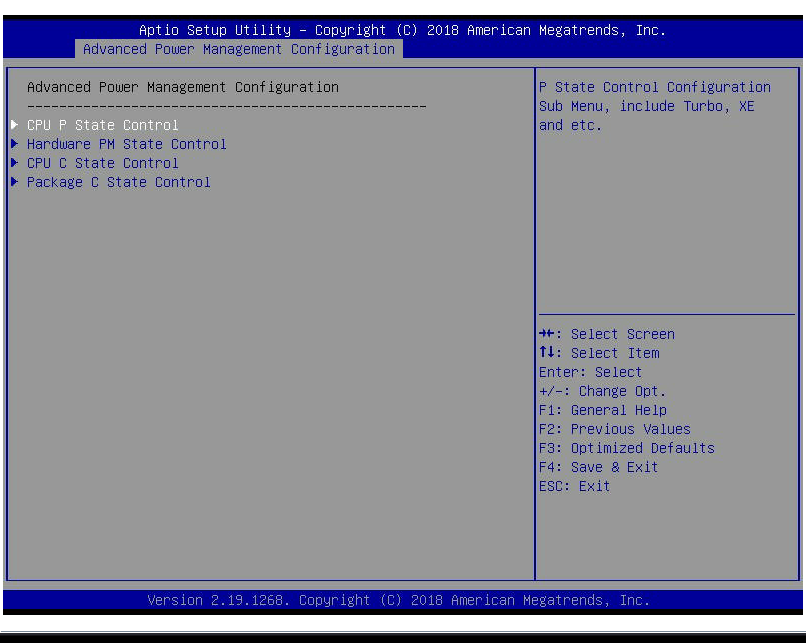

comment 0 Comment
more_vert